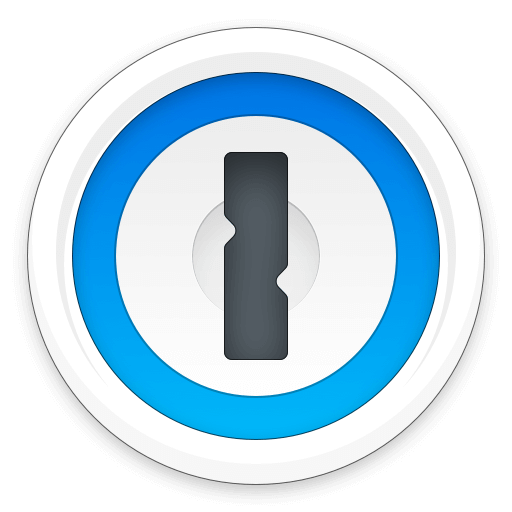
概要
先日、パスワード管理ツールで有名な「1Password」を導入しました。
なぜわざわざ導入する必要があったのか、導入の方法や導入時の注意点、その他ちょっとプラスでセキュリティを強化する方法を紹介したいと思います。
パスワード管理ツールを導入しようと思ったきっかけ
パスワード管理ツールを導入しようと思ったきっかけですが、単刀直入にパスワードが流出した可能性があったからです。
近年多くのサイトが様々な攻撃を受けており、ログイン情報だけでなくクレジットカードや個人情報など非常にシビアな情報まで狙われています。
当然連絡を受けてすぐに対応しましたが、パスワードはサイトごとに変えているもののメールアドレスなどは多く流用しているためちょっと根本的に考える必要があると思い、パスワード管理ツールへ行きつきました。
GoogleやAppleなど無料で利用できるツールもありますが、後述する要件を整理したときにお金をかけてでも対策したほうがいいと判断しました。
パスワード管理ツールの要件整理
導入するにあたり何ができなければならないのか、何をしたいのか整理する必要があります。
要件を整理しないと無駄な時間やお金をかけてしまうかもしれないので、やはりちゃんと考えたほうがいいと思います。
必須要件
- マルチプラットフォーム(Windows、Mac、Android、iOS)
- マスターパスワードに2段階認証
- 複数ブラウザの自動入力対応
- 実績(利用者)が豊富
できれば望む要件
- 1年以上のサブスクリプション契約ができる
- できるだけ安く利用できる
- 操作性が良い
候補と選定理由
有料の有名ツールは複数ありますが、この要件で整理してかつ有名なものを洗い出したところ
- 1Password
- LastPass
- Dashlane
で考えることにしました。
どのツールも信頼できそうでしたが、最後はコストと実績で「1Password」に決定しました。
1Passwordは、大体月3ドル前後の利用料なので、年間36ドル(4000円代半ば)かかるわけですが、
国内のソースネクスト社からライセンスを購入することで、年間で約半分にまで価格を抑えることができます。
もし購入を検討されている方がいらっしゃいましたら必ずこちらの記事もあわせてご確認ください。
他ではあまり紹介されていないちょっとしたお得情報を記載しています。
1Password導入手順
こちらの導入手順は、ソースネクスト社でライセンスを購入した場合を前提にしています。
公式サイトから購入された場合と手順が異なりますのでご注意ください。

①ソースネクスト社のページで1Passwordを購入する
まずは、ソースネクスト社のページで1Passwordを購入してください。
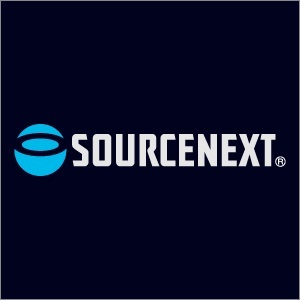
②購入製品からシリアルコードを入力する
ソースネクストのページ内にあるお客様情報の「お持ちの製品一覧」から1Passwordを選択します。
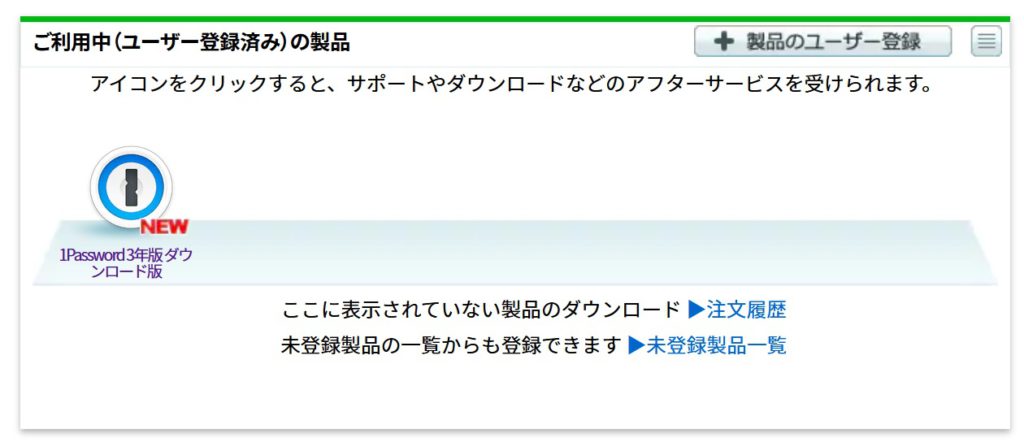
「利用開始」からメールで受領したシリアル番号を入力します。
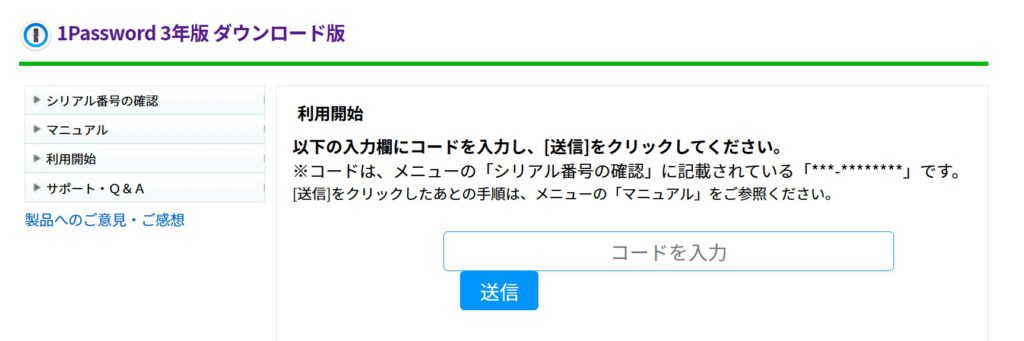
③1Passwordへログインする
シリアルを送信すると、1Passwordのページへ遷移するので、すでに1Passwordのアカウントを持っている人は、既存アカウントでログインします。
まだ、アカウントを持っていない人は、「アカウントを登録」から1Passwordのアカウント作成します。
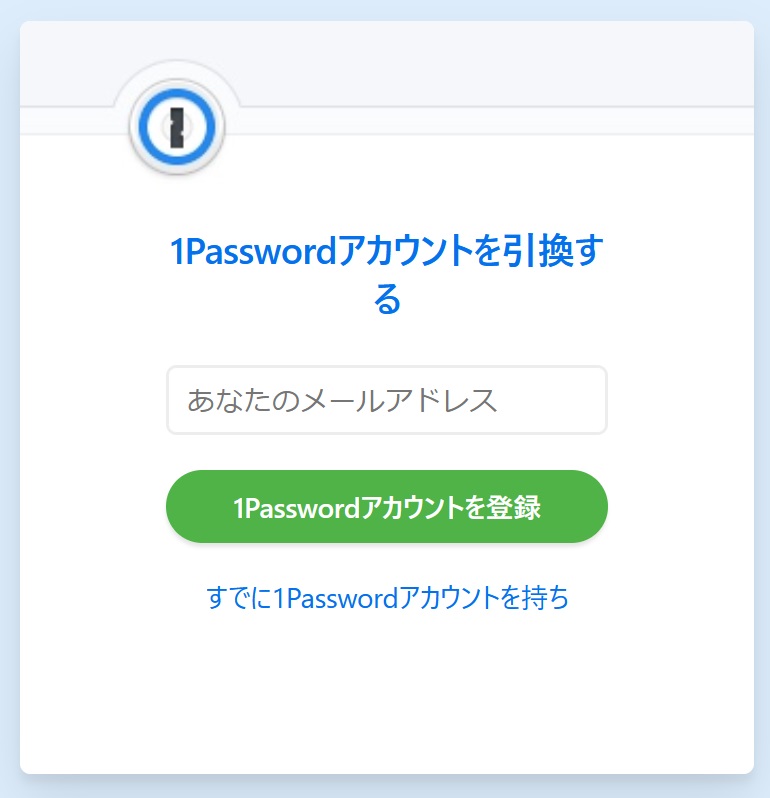
④サポートからのメールにアクティベート依頼を返信する
その後、サポートからメールが来ますので、案内に従い返信します。
私のケースでは、
・1通目でサポートからすぐに返信しますといった旨のメール
・2通目でメールアドレスとコードを教えて下さいといった旨のメール
・3通目でサブスクリプション(毎月購入)の有効化を行ってくださいといった旨のメール
が届いています。
・1通目は、1Passwordにログインしてから数分後、
・2通目は、1通目のメールに返信してから約1時間後、
・3通目は、2通目のメールに返信してから約3日後、
だったので、1Passwordログイン後、先にサブスクリプションを有効化しておくといいかもしれません。
ただし、支払いのタイミングだけには気をつけましょう!
使用してみて
毎度ログインしたりパスワードを保存したりする際にちょっとだけ手間がかかるかなと思いますが、ログイン時のパスワード入力はOS依存の認証を利用できますし、保存も一度やってしまえばあとは使うだけなのでそんなに手間にはなりません。
昔からあるツールなので今時というほどのものではありませんが、ただのパスワード以外に暗号通貨ウォレットなど割と最近のものも取り入れているのかなという印象です。
(昔からあったならすみません…)
ブラウザやアカウント保管と違い、様々なデバイス横断して利用できるのと手軽かつ強固に保管できるメリットが大きいので、現時点では導入してよかったかなと思います。
さらに最近話題のパスワードレスに対していろいろな動きもあるようなので、常に最新のセキュリティを考慮されているように見受けられます。

例えば、保管したパスワードに「a」を足しておくなど二重で対応しておけば、本当の万が一でも致命傷を避けることができると思います。
他のツールでもこの対策は有用だと思いますので、ブラウザやアカウントにパスワード保管されている方も検討してみてください。
まとめ
今回は、パスワード管理ツール「1Password」を導入した経緯と導入方法について記載しました。
パスワードをばらしている方はそれなりにいると思いますが、メールアドレスは共通で使っている方は多いと思いますので、いつ漏れるか分からないセキュリティ対策を少し考えてみるきっかけになればと思います。
重要ポイントにも記載しましたが、パスワード管理ツールは絶対安心!と慢心せずに二重三重の対策をしておくことをお勧めします。
